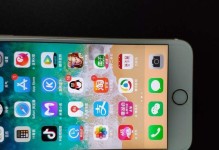在办公环境中,多台电脑共享一台打印机可以提高办公效率,而Win10系统提供了简便的共享打印机设置方法。本文将详细介绍Win10系统下共享打印机的设置步骤,帮助用户快速搭建共享打印机网络。
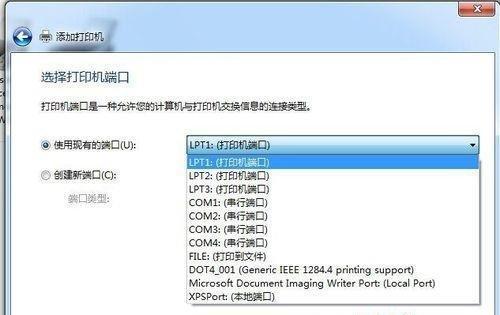
一、检查网络连接
二、确认打印机可用性
三、开启打印机共享选项
四、设置共享打印机名称
五、设置共享权限
六、添加网络打印机
七、在其他设备上安装共享打印机
八、解决常见的共享打印机问题
九、如何处理共享打印机离线问题
十、如何在Win10系统下查找已共享的打印机
十一、如何在网络上找到其他共享打印机
十二、如何管理已共享的打印机
十三、如何取消共享打印机
十四、如何更新共享打印机驱动程序
十五、如何保护共享打印机的安全性
第一段检查网络连接
在进行共享打印机设置之前,首先确保所有设备都正常连接到同一个网络。确保网络连接的稳定性,避免因网络问题导致的共享打印机使用异常。
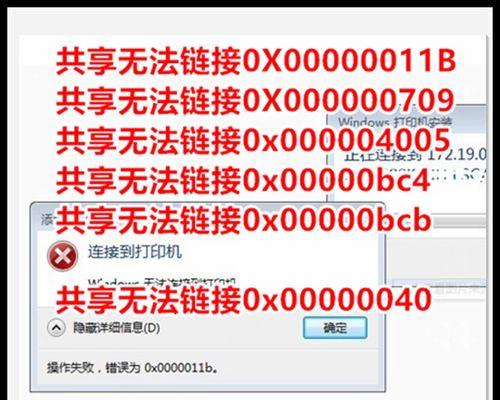
第二段确认打印机可用性
确保要共享的打印机正常工作,并连接到您的电脑。检查打印机是否有足够的墨水或纸张,并且没有发生故障。如果打印机无法正常工作,先解决打印机本身的问题,再进行共享设置。
第三段开启打印机共享选项
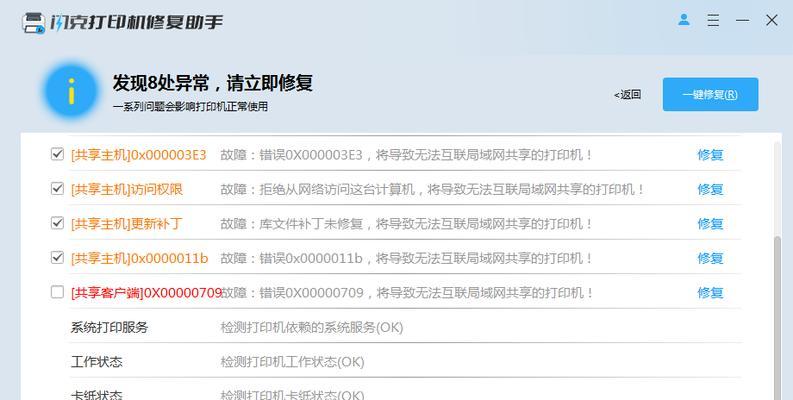
在Win10系统中,找到控制面板,选择"设备和打印机"。右键点击要共享的打印机图标,选择"打印机属性"。在属性对话框中,找到"共享"选项卡,并勾选"共享此打印机"复选框。
第四段设置共享打印机名称
在共享选项卡中,输入共享打印机的名称。确保名称简明易懂,方便其他用户在网络上找到该打印机。点击"应用"按钮,保存设置。
第五段设置共享权限
点击"权限"按钮,在权限对话框中可以设置谁可以访问该共享打印机。根据需求设置相应的权限,例如允许所有用户访问,或者只允许特定用户访问。
第六段添加网络打印机
在其他设备上,打开"控制面板",选择"设备和打印机"。点击"添加打印机"按钮,在搜索框中输入共享打印机的名称,然后点击搜索。找到共享打印机后,点击"下一步"进行安装。
第七段在其他设备上安装共享打印机
根据安装向导的指引,完成共享打印机的安装过程。确保其他设备与共享打印机在同一网络中,按照提示进行设置,成功安装后即可使用共享打印机。
第八段解决常见的共享打印机问题
遇到共享打印机使用中出现的问题时,可以尝试通过以下方法解决:检查网络连接、重启设备、检查共享权限、更新驱动程序等。
第九段如何处理共享打印机离线问题
如果发现共享打印机显示为离线状态,可以尝试通过以下方法解决:检查网络连接、重新启动打印机、检查电源连接等。
第十段如何在Win10系统下查找已共享的打印机
如果需要在Win10系统下查找其他已共享的打印机,可以通过以下方法进行:打开"控制面板",选择"设备和打印机",点击"添加打印机"按钮,选择"添加网络、蓝牙或无线打印机",然后按照提示操作即可。
第十一段如何在网络上找到其他共享打印机
如果在网络上找不到其他共享打印机,可以尝试以下方法:检查网络连接、确保其他设备已开启共享打印机、重启设备等。
第十二段如何管理已共享的打印机
在Win10系统中,可以通过控制面板的"设备和打印机"选项对已共享的打印机进行管理。例如更改共享权限、更改共享打印机名称、取消共享等。
第十三段如何取消共享打印机
如果需要取消共享打印机,在控制面板的"设备和打印机"选项中找到要取消共享的打印机图标,右键点击选择"打印机属性",在属性对话框的"共享"选项卡中取消勾选"共享此打印机"复选框,然后保存设置即可。
第十四段如何更新共享打印机驱动程序
定期更新共享打印机的驱动程序可以提升打印效果和稳定性。通过访问打印机制造商的官方网站,下载最新的驱动程序,然后按照提示进行安装和更新。
第十五段如何保护共享打印机的安全性
为了保护共享打印机的安全性,建议设置强密码以控制访问权限,并定期更新打印机的固件。此外,还可以通过安全软件和防火墙等措施加强共享打印机网络的安全性。
通过本文的介绍,您可以轻松地在Win10系统中设置共享打印机。只需要按照步骤逐一操作,即可实现多设备间的共享打印功能,提高办公效率。如果在设置过程中遇到问题,可以参考本文提供的解决方法进行排除。祝您共享打印愉快!