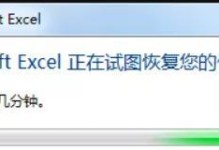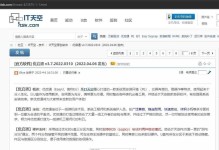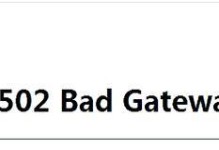在使用苹果电脑的过程中,有时我们可能需要重装系统来解决一些问题,或者是为了清理电脑、提升性能。然而,对于很多人来说,重装系统可能是一项陌生的操作。本文将为大家提供一份详细的教程,帮助你轻松学会如何重装苹果电脑系统。
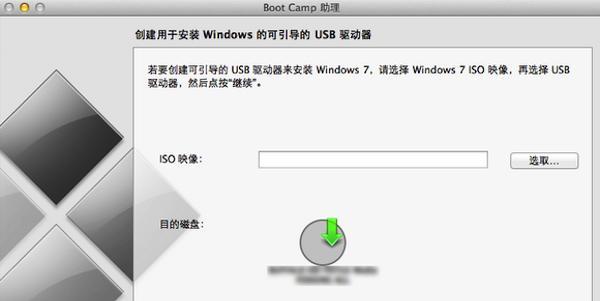
一、备份重要文件和数据
在进行重装系统之前,首先需要备份重要的文件和数据。这样可以避免重装系统时数据的丢失。你可以将文件和数据备份到外部存储设备,如移动硬盘或U盘,也可以使用云存储服务进行备份。
二、检查电脑硬件及软件兼容性
在开始重装系统之前,建议检查你的电脑硬件和软件的兼容性。确保你选择的操作系统版本与你的电脑型号相匹配,并且你所使用的软件都能在新系统上正常运行。
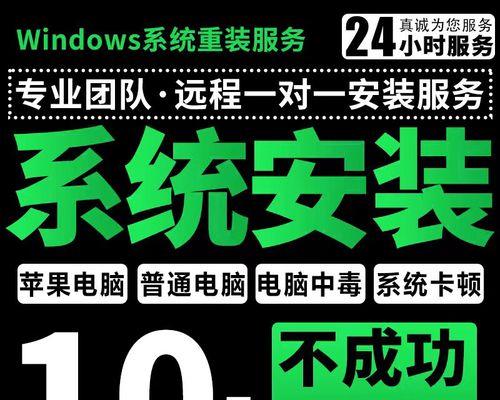
三、准备安装介质
苹果电脑重装系统有两种常见的方式:使用恢复模式或使用启动盘。使用恢复模式需要联网,而使用启动盘可以在没有网络的情况下进行重装。根据你的实际情况选择适合自己的方式,并准备好相应的安装介质。
四、进入恢复模式或启动盘
要进入恢复模式,你需要重启你的苹果电脑并按住Command+R键。如果要使用启动盘进行重装,则需要将启动盘插入电脑并按住Option键重启电脑。进入恢复模式或启动盘后,你将看到一个界面,可以进行后续的操作。
五、选择磁盘工具并抹掉磁盘
在恢复模式或启动盘界面上,选择“磁盘工具”选项,然后选择你的硬盘,并点击“抹掉”按钮。抹掉硬盘将清除所有数据,所以在进行此操作之前,请确保你已经备份了重要文件和数据。
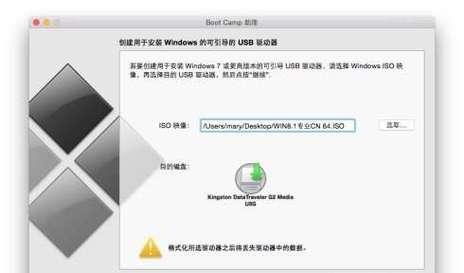
六、选择要安装的系统版本
完成磁盘抹掉之后,回到恢复模式或启动盘界面,选择“重新安装macOS”选项,并按照提示进行操作。你将被要求选择要安装的系统版本,选择合适的版本并点击“继续”按钮。
七、接受软件许可协议
在继续安装之前,你需要阅读并接受苹果的软件许可协议。仔细阅读协议内容,如果你同意,就可以继续进行后续的安装步骤。
八、选择安装位置
在安装过程中,系统会提示你选择安装位置。如果你只有一个硬盘,那么只会显示一个选项。如果你有多个硬盘,选择你想要安装系统的硬盘,并点击“安装”按钮。
九、等待系统安装
安装过程可能需要一些时间,请耐心等待。在此过程中,你的电脑可能会重新启动几次,这是正常现象。请勿关闭电脑或干扰安装过程。
十、设置系统偏好设置
在系统安装完成后,电脑会自动重启并进入欢迎界面。按照屏幕上的提示进行基本设置,例如选择语言、时区等,然后登录你的苹果账号,并完成一些个性化设置。
十一、恢复备份文件和数据
在完成系统基本设置后,你可以选择恢复之前备份的文件和数据。如果你之前使用了云存储服务进行备份,可以通过登录账号来恢复数据。如果是使用外部存储设备备份的数据,可以将设备连接到电脑并按照提示进行恢复操作。
十二、更新系统和软件
在系统重装完成后,建议及时更新系统和软件,以确保你的电脑能够获得最新的功能和修复的bug。打开“系统偏好设置”中的“软件更新”选项,按照提示更新系统及软件。
十三、安装所需软件和驱动程序
根据你的需要,安装一些必要的软件和驱动程序。例如,你可能需要安装MicrosoftOffice、AdobeCreativeSuite等常用软件,或者是为硬件设备安装相应的驱动程序。
十四、优化电脑设置
在重装系统后,你可以进行一些优化设置,提升电脑的性能和用户体验。例如,调整显示设置、添加常用快捷方式等。
十五、享受全新的苹果电脑
经过以上步骤,你已经成功地重装了苹果电脑系统,并且可以开始享受全新的操作系统和功能。希望本文提供的详细指南能够帮助到你,让你的电脑恢复出厂状态,运行更加顺畅。
重装系统对于苹果电脑来说并不复杂,只需按照本文所述的步骤逐一操作即可。在进行系统重装之前,务必备份重要的文件和数据,并确保你的硬件和软件兼容。通过重装系统,你可以轻松解决电脑问题,提升性能,让你的苹果电脑焕然一新。