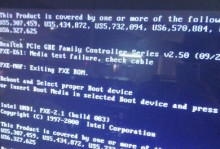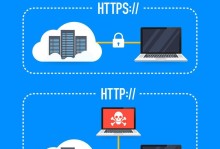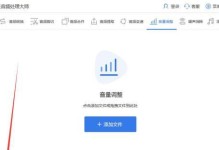在电脑使用中,有时我们需要重新安装系统或将系统安装到另一台电脑上。而使用U盘来格式化和安装系统是一种方便快捷的方法。本文将详细介绍如何利用电脑来格式化U盘并完成系统的安装。
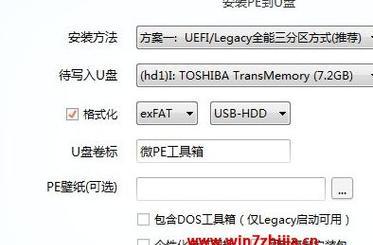
标题和
1.准备所需工具
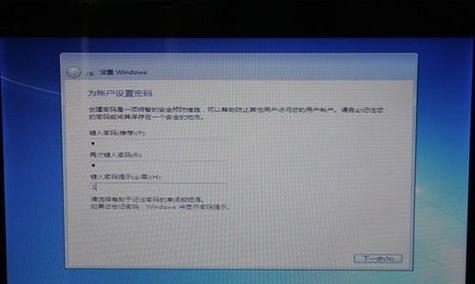
在开始操作之前,首先需要准备好一台已经装有操作系统的电脑、一个空白的U盘以及系统安装文件。这些工具是进行后续步骤的基础。
2.格式化U盘
将U盘插入电脑,打开“我的电脑”,找到U盘所在位置并右键点击,选择“格式化”。在弹出的对话框中选择文件系统为FAT32,并进行格式化操作。
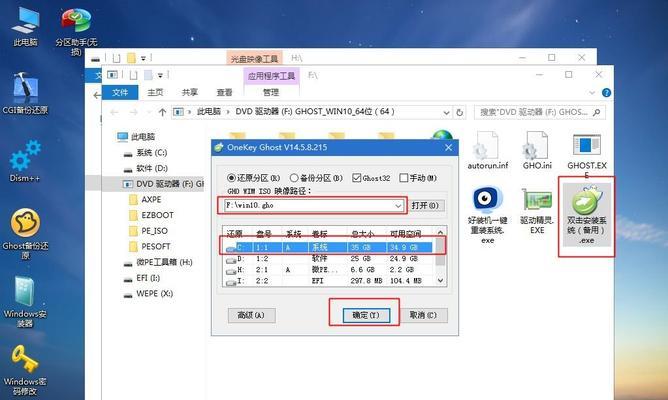
3.准备系统安装文件
将之前下载好的系统安装文件复制到已经格式化好的U盘中。确保文件复制完成后,将U盘从电脑中拔出。
4.设置电脑启动项
将之前准备好的U盘插入需要安装系统的电脑中,并开机。在开机过程中,按下相应的按键(通常是Del或F2键)进入BIOS设置界面,然后找到启动项设置。
5.设置U盘为第一启动项
在启动项设置中,将U盘的选项调整到第一位,以确保电脑首先从U盘启动。保存设置后,重启电脑。
6.进入系统安装界面
电脑重启后,会进入系统安装界面。按照界面提示,选择语言、时区等设置,并点击“下一步”。
7.授权协议
阅读并同意系统安装的授权协议,然后点击“同意”继续。
8.选择安装方式
在安装界面中,选择“新安装”或“重装”等安装方式,并选择安装的系统版本。点击“下一步”。
9.确定安装位置
在安装位置界面中,选择将系统安装到U盘上。确保选中的是U盘而非其他磁盘。点击“下一步”。
10.开始安装
在确认无误后,点击“开始安装”按钮,系统将开始进行安装操作。这个过程可能需要一些时间,请耐心等待。
11.完成安装
安装完成后,电脑会自动重启。此时可以拔掉U盘,并按照界面提示进行一些基本设置,如设置用户名、密码等。
12.更新和安装驱动
安装系统后,建议及时进行系统更新和安装相应的驱动程序,以确保电脑的正常运行和安全性。
13.自定义个性化设置
根据个人需求和喜好,可以对系统进行个性化设置,如更改桌面壁纸、安装喜爱的软件等。
14.备份和恢复系统
在系统安装完毕后,建议定期进行系统备份,以便在出现问题时能够迅速恢复系统到之前的状态。
15.安全使用电脑
在使用电脑的过程中,要时刻注意安全问题,如安装杀毒软件、定期更新操作系统补丁等,以确保电脑的安全性。
通过利用电脑格式化U盘和安装系统,我们可以方便快捷地完成系统安装。但在操作过程中要注意备份重要数据、选择合适的系统版本,并定期进行系统更新和维护,以保证电脑的稳定和安全。希望本文能够帮助到需要进行系统安装的读者。