现如今,计算机已经成为人们生活和工作中必不可少的工具。但是,随着计算机病毒的不断增多,有时我们需要进入安全模式来修复系统或查杀病毒。而要进入安全模式,首先需要通过BIOS进行操作。本文将详细介绍如何通过BIOS进入安全模式,让您能够轻松应对计算机安全问题。
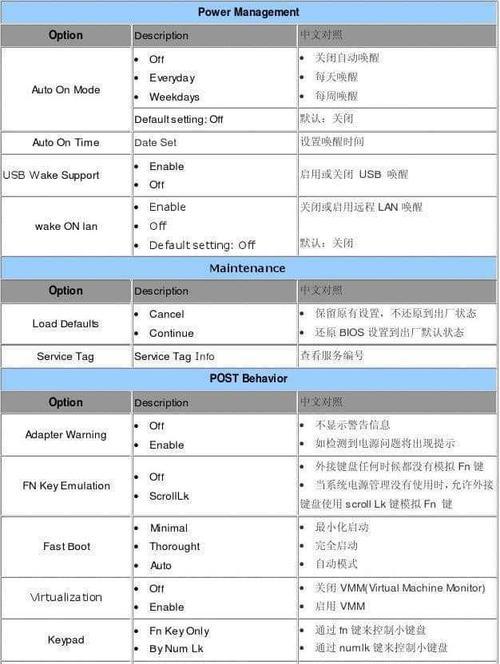
一、BIOS的基本概念与作用
BIOS,即基本输入输出系统,是计算机上的一个固件,负责在计算机启动时进行硬件自检、加载操作系统等功能。它是计算机硬件与操作系统之间的桥梁,也是进入安全模式的关键。
二、重启电脑并进入BIOS设置
1.关机后等待几秒钟,然后按下电源按钮将电脑开机。
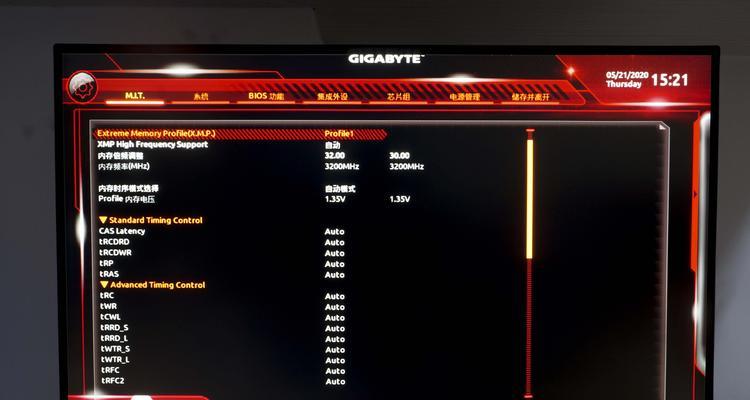
2.开机后,快速按下键盘上的“Delete”、“F2”、“F12”或其他指定按键,以进入BIOS设置界面。
3.进入BIOS设置界面后,利用上下方向键移动光标到“Boot”选项,按下回车键进入Boot设置。
三、选择安全模式启动选项
1.在Boot设置界面中,找到“BootMode”选项,使用方向键切换至“SecureBoot”或“SafeMode”。
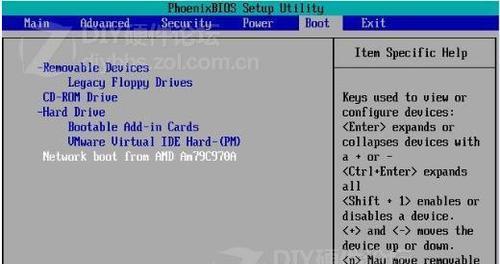
2.选择“SecureBoot”或“SafeMode”,按下回车键确认。
四、保存设置并重启电脑
1.在BIOS设置界面中,按下键盘上的“F10”键或其他指定键,保存设置并退出BIOS。
2.电脑将自动重启,进入安全模式。
五、使用安全模式进行修复或查杀病毒
1.在安全模式下,您可以使用计算机的基本功能来修复系统问题。
2.您还可以运行杀毒软件,彻底查杀计算机中的病毒。
六、如何退出安全模式
1.当您完成修复或查杀工作后,您可以选择重新启动电脑以退出安全模式。
2.重启电脑后,按照上述步骤进入BIOS设置界面。
3.在Boot设置界面中,将“SecureBoot”或“SafeMode”选项切换为正常模式。
4.保存设置并重启电脑即可退出安全模式。
七、进入安全模式的注意事项
1.进入安全模式后,计算机可能会变得比较缓慢,这是正常现象。
2.在安全模式下,只能使用计算机的基本功能,部分驱动和软件可能无法正常工作。
3.在安全模式下,不要随意删除或更改系统文件,以免导致系统无法启动。
八、其他进入安全模式的方式
除了通过BIOS进入安全模式外,还有其他方法可以实现。比如,在Windows系统中,您可以通过按住Shift键并同时点击“重新启动”来进入安全模式。
九、适用于不同品牌计算机的操作方法
不同品牌的计算机可能有稍有不同的操作方法,建议在进入安全模式前查阅相关品牌的官方文档或网站,获取准确的操作指南。
十、如何判断是否已成功进入安全模式
1.进入安全模式后,您可以看到屏幕左下角或右下角有一段文字显示“安全模式”或“SafeMode”。
2.您还可以通过任务管理器查看进程列表,如果进程名称包含“SafeMode”字样,说明您已成功进入安全模式。
十一、安全模式的作用和意义
安全模式是一个计算机故障排查和修复的重要手段,它能够帮助用户在系统出现问题时进行修复和恢复。同时,在安全模式下,用户可以更方便地查杀病毒和恶意软件,保护计算机的安全。
十二、安全模式的使用场景
1.当计算机系统频繁崩溃或出现严重错误时,可以进入安全模式修复。
2.当计算机感染病毒或受到恶意软件攻击时,可以进入安全模式查杀病毒。
3.在进行某些系统维护操作时,进入安全模式可以避免干扰和错误操作。
十三、安全模式的不足之处
1.安全模式只能提供基本功能,部分高级功能和驱动可能无法正常使用。
2.在安全模式下,无法连接互联网,因此无法进行在线查杀病毒。
十四、安全模式的注意事项
1.在进入安全模式前,务必备份重要的文件和数据,以免丢失。
2.在安全模式下,不要随意删除或更改系统文件,以免造成系统损坏。
十五、
通过BIOS进入安全模式是修复计算机问题和查杀病毒的重要步骤。本文详细介绍了如何通过BIOS设置进入安全模式,并提供了一些注意事项和其他进入安全模式的方法。希望本文能够帮助读者更好地应对计算机安全问题,保护计算机和数据的安全。





