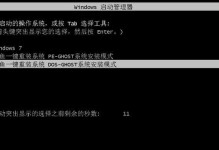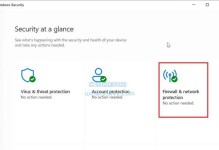在处理大篇幅的Word文档时,我们经常需要为其建立目录,以方便读者快速定位所需内容。然而,很多人对于Word文档中目录的建立方法并不了解。本文将详细介绍如何在Word文档中建立目录,并为您提供一些实用的技巧,帮助您高效地管理和使用目录。
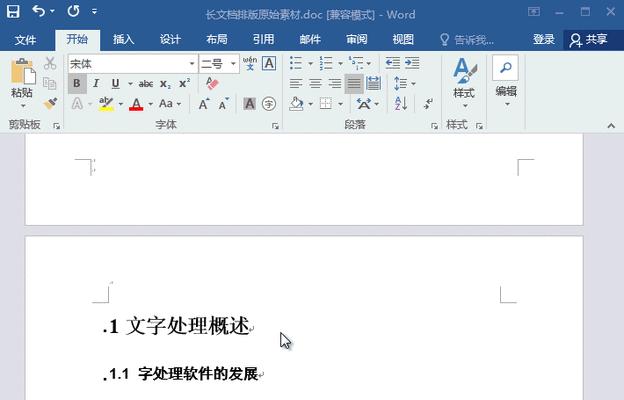
一、标题样式的设置
在建立目录之前,首先需要对文档中的标题样式进行设置。点击“开始”选项卡中的“样式”,选择合适的标题样式,如“标题1”、“标题2”等,并对其进行适当的调整。
二、插入目录
在需要插入目录的位置,点击“引用”选项卡中的“目录”按钮,选择合适的目录样式。Word会自动根据文档中的标题样式生成目录,您可以选择不同的样式和格式。

三、更新目录
如果文档内容发生了变动,您需要及时更新目录以保持其准确性。点击目录区域右键,选择“更新域”,然后选择“更新整个目录”。
四、手动添加目录
除了自动生成目录外,您还可以手动添加目录。在合适的位置插入文本框,输入目录条目,并与文档内容进行超链接,以便读者点击后能够跳转到相应位置。
五、目录的层级设置
对于较长的文档,可能需要设置多级目录以使内容结构更加清晰。在标题样式中,设置不同层级的样式,并在生成目录时选择合适的级别。
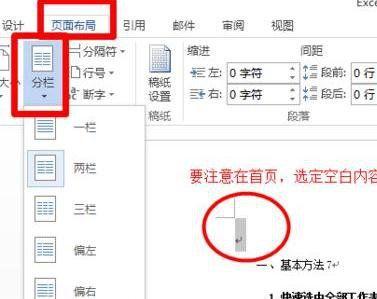
六、自定义目录样式
Word提供了一些预设的目录样式,但您也可以自定义目录的样式。点击“引用”选项卡中的“目录”按钮,选择“自定义目录”,然后根据需要进行样式调整。
七、调整目录的格式
如果您对目录中的样式和格式不满意,可以通过调整和字体格式来修改。选中目录内容,点击右键选择“修改”,然后根据需求进行格式调整。
八、使用样式导航
Word提供了样式导航功能,可以帮助您快速浏览和定位文档中的内容。点击“视图”选项卡中的“导航窗格”,选择“样式”,即可在侧边栏看到所有应用了标题样式的内容,并进行快速定位。
九、添加子目录
如果您需要对某个主题进行更细分的划分,可以添加子目录。在主目录条目下方插入文本框,输入子目录内容,并进行超链接设置。
十、设置目录的显示级别
有时候,您可能只希望显示某个特定级别的目录。选择目录内容,点击“开始”选项卡中的“显示级别”按钮,选择合适的级别进行显示。
十一、插入书签
为了更加方便地定位到目录中的某个位置,您可以在目标位置插入书签。选择目标位置,点击“插入”选项卡中的“书签”按钮,输入书签名称,点击“添加”。
十二、移动目录位置
如果您需要将目录移动到其他位置,只需选中目录内容,拖动至新的位置即可。Word会自动调整目录中的超链接,确保其准确性。
十三、隐藏空白页码
在目录中可能存在空白页码,影响整体美观。选择目录内容,点击鼠标右键,在“”对话框中选择“行与页断开”,即可隐藏空白页码。
十四、常见问题解决方法
本节将针对一些常见问题提供解决方法,如目录中显示错误、格式混乱等情况,并详细描述解决步骤。
十五、
通过本文的学习,您已经掌握了在Word文档中建立目录的方法和技巧。合理使用目录,可以为读者提供更好的阅读体验,也能提高您编辑文档的效率。希望本文对您有所帮助。