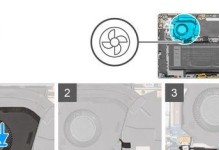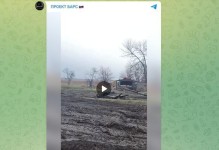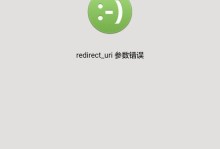在电脑系统安装的过程中,U盘已经成为一种非常方便的安装介质。相比于光盘,U盘更加便携、容量更大,而且更易于制作。本文将详细介绍如何使用U盘安装电脑系统,让您轻松拥有一个全新的操作系统。
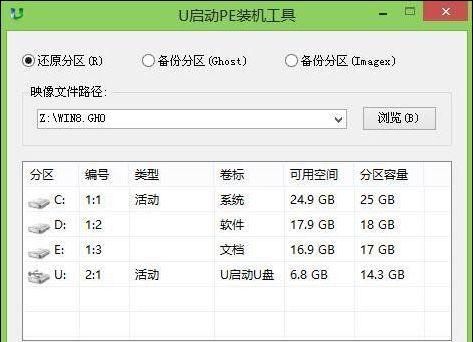
选择合适的U盘
选择一款容量大于8GB的U盘,确保其空间足够存储系统镜像文件以及其他必要的文件。
下载适合的系统镜像文件
在官方网站或可信赖的第三方网站上下载您需要安装的操作系统的镜像文件。确保下载的文件与您计划安装的操作系统完全一致。
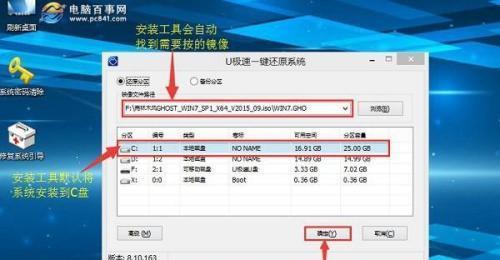
准备U盘制作工具
下载并安装一个可靠的U盘制作工具,如Rufus等。这些工具可以帮助您将系统镜像文件写入U盘,并将其制作成可启动的安装介质。
格式化U盘
在使用U盘制作工具之前,需要先将U盘进行格式化操作,确保其空间完全被清空,并准备好接下来的写入操作。
运行U盘制作工具
打开您选择的U盘制作工具,根据工具的指引选择正确的系统镜像文件和U盘,然后点击“开始”或“制作”等按钮,开始将系统镜像写入U盘。
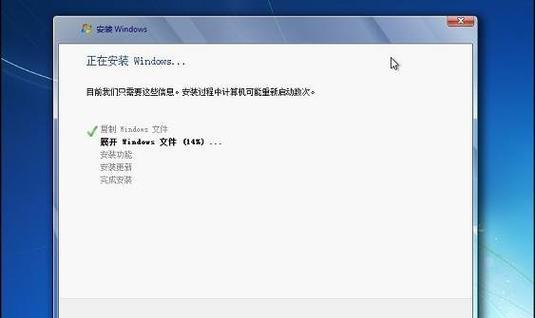
等待制作完成
制作过程需要一些时间,请耐心等待,确保制作过程不被中断。
设置电脑启动项
在电脑重启之前,需要进入BIOS设置界面将U盘设置为首先启动项。通常,按下F2、F12、Delete等键可以进入BIOS设置界面,具体操作请参考电脑主板的说明手册。
重启电脑
保存并退出BIOS设置界面,然后重启电脑。在重启的过程中,系统会自动从U盘启动,并进入安装界面。
选择语言和区域
在安装界面中,选择您希望使用的语言和区域设置,并点击“下一步”按钮。
同意许可协议
仔细阅读操作系统的许可协议,如果同意,请勾选“我接受许可条款”等选项,并点击“下一步”。
选择安装类型
根据您的需要,选择“新安装”、“升级”或其他适合的安装类型,并点击“下一步”按钮。
选择安装位置
如果您的电脑上已经存在其他操作系统,可以选择将其安装在同一分区或者选择其他分区进行安装。点击“下一步”按钮后,系统会开始安装。
等待安装完成
安装过程需要一些时间,请耐心等待,系统会自动进行各项配置和文件复制操作。
输入必要的信息
在安装过程中,系统可能会要求您输入一些必要的信息,如用户名、密码等。按照提示输入相关信息,并点击“下一步”。
安装完成,重启电脑
安装完成后,系统会提示您进行重启操作。请按照提示重启电脑,并拔出U盘。重新启动后,您将看到全新的操作系统界面。
通过使用U盘安装电脑系统,您可以轻松获得一个全新的操作系统。只需准备合适的U盘、系统镜像文件以及制作工具,然后按照我们的步骤进行操作,您就可以拥有一个稳定、高效的电脑系统。无论是重装系统还是更换硬盘,U盘安装都是一种方便快捷的选择。