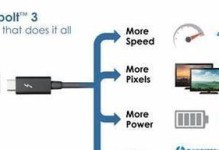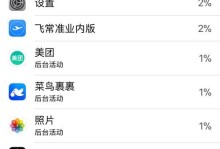在使用电脑过程中,有时我们会发现桌面上的部分图标不见了,这种情况可能会给我们的工作和使用造成一定的困扰。本文将介绍如何解决桌面上部分图标不见的问题,并提供一些优化桌面布局的方法,帮助读者更好地管理自己的电脑桌面。
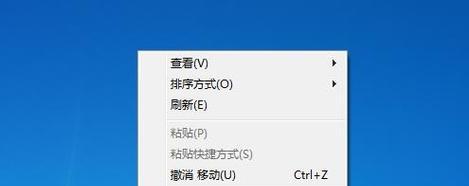
检查图标是否被隐藏
我们需要确认这些丢失的图标是否被隐藏了。我们可以右键点击桌面,选择“查看”,然后确保“显示桌面图标”选项是勾选状态。如果没有勾选,勾选该选项即可恢复丢失的图标。
重新刷新桌面
有时候,桌面上的图标不见了可能只是一时的错误显示。我们可以通过刷新桌面来尝试解决这个问题。可以通过按下键盘上的F5键或者右键点击桌面然后选择“刷新”来进行刷新操作。
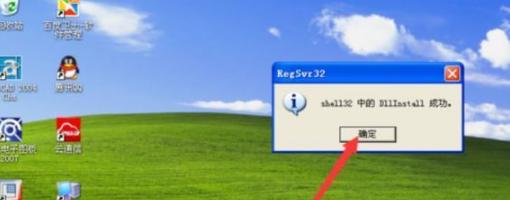
从回收站恢复图标
如果你发现某个图标不见了,而且你曾经删除过这个图标,那么很有可能它被误放到了回收站。我们可以打开回收站,找到丢失的图标,然后右键点击选择“还原”,图标就会重新出现在桌面上。
使用系统还原功能
在某些情况下,我们可能不小心删除了桌面上的图标,并且无法通过回收站恢复。此时,我们可以尝试使用系统还原功能来恢复丢失的图标。打开“控制面板”,选择“系统和安全”,然后找到“系统”,点击“系统保护”,选择“系统还原”,按照提示进行操作。
重新安排桌面图标
如果你发现桌面上的图标太乱,不方便管理,你可以尝试重新安排桌面图标。可以通过右键点击桌面,选择“查看”并取消勾选“自动排列图标”,然后可以随意拖动图标的位置,调整布局。
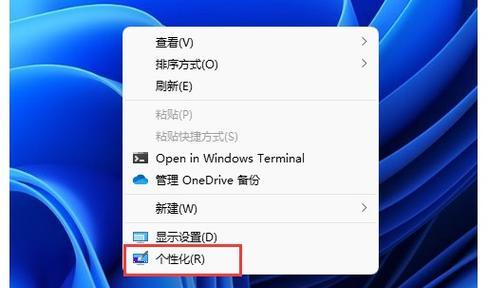
创建文件夹进行分类
为了更好地管理桌面上的图标,我们可以创建文件夹进行分类。可以通过右键点击桌面,选择“新建”-“文件夹”,然后根据需要命名文件夹,并将相关的图标拖动到文件夹中。这样可以使桌面更加整洁,并且方便查找所需的图标。
使用桌面整理工具
如果你想更加高效地管理桌面上的图标,可以考虑使用一些桌面整理工具。这些工具可以帮助你自动整理图标、分类管理,并且可以根据需要自定义布局。
更新显卡驱动
有时候,图标不见的问题可能与显卡驱动有关。我们可以通过更新显卡驱动来解决这个问题。可以通过打开“设备管理器”,找到“显示适配器”,右键点击选择“更新驱动程序”,按照提示进行操作。
扫描病毒
病毒感染可能会导致桌面图标不见。我们可以使用杀毒软件对系统进行全盘扫描,确保电脑没有受到病毒的影响。
修复系统文件
有时候,系统文件损坏也可能导致桌面图标不见。我们可以通过命令提示符进行系统文件修复。打开命令提示符,输入“sfc/scannow”命令并按回车键,等待系统文件修复完成。
重启资源管理器
有时候,重启资源管理器也可以解决桌面图标不见的问题。可以通过按下Ctrl+Alt+Delete组合键打开任务管理器,找到“Windows资源管理器”,右键点击选择“重新启动”。
修复桌面图标缓存
如果桌面图标缓存损坏,也可能导致图标不见。我们可以通过删除桌面图标缓存文件来解决这个问题。可以在文件资源管理器中进入以下路径:C:\Users\你的用户名\AppData\Local,找到IconCache.db文件并删除,然后重新启动电脑。
升级操作系统
如果你使用的是较旧的操作系统版本,那么桌面图标不见的问题可能是因为操作系统本身的bug。在这种情况下,升级操作系统到最新版本可能会解决这个问题。
清理桌面冗余文件
在使用电脑过程中,我们可能会在桌面上存放大量的文件,这些文件会占用系统资源并可能导致图标显示异常。可以通过定期清理桌面冗余文件来保持系统的良好运行状态。
在本文中,我们介绍了解决桌面上部分图标不见的问题的多种方法,包括检查隐藏图标、刷新桌面、恢复回收站图标等。同时,我们还提供了一些优化桌面布局的方法,帮助读者更好地管理电脑桌面。通过采取合适的措施,我们可以解决这个问题,提高工作和使用效率。