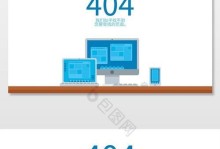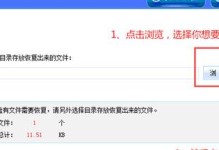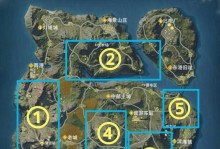在使用Word编写文档时,如果需要给文档添加页码,我们可以通过Word目录功能来实现。本文将详细介绍如何使用Word目录设置页码,并提供一些技巧和注意事项,帮助读者快速掌握页码设置的方法。
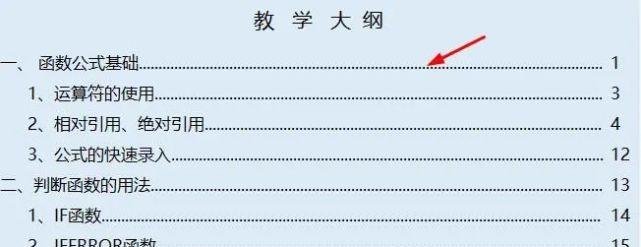
1.文章目录:打开Word目录功能
打开你需要添加页码的Word文档。在文档中找到你希望出现目录的位置,将光标放置在该处。
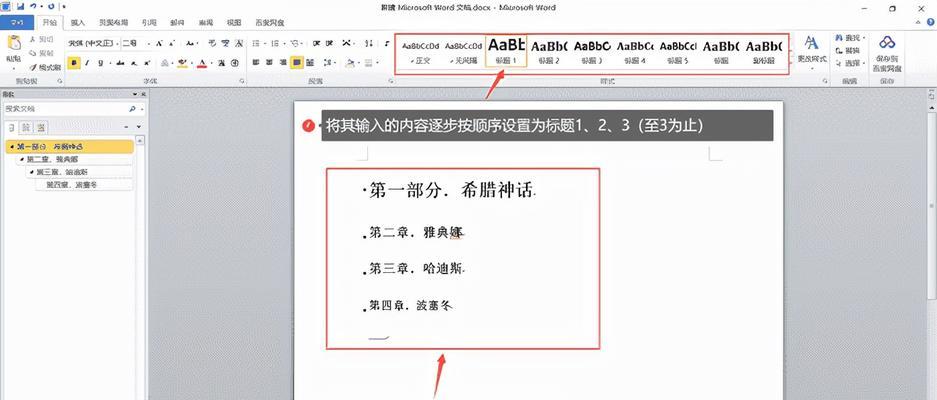
2.文章目录:选择“插入”选项卡
在Word文档的顶部菜单栏中选择“插入”选项卡,点击后将弹出一个下拉菜单。
3.文章目录:选择“目录”选项
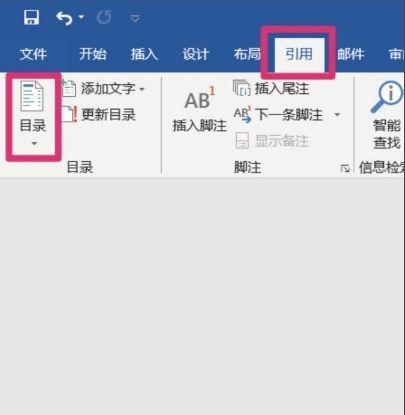
在“插入”选项卡的下拉菜单中,找到并点击“目录”选项。这会弹出一个子菜单。
4.文章目录:选择样式并自定义
在“目录”子菜单中,可以选择不同的样式,例如“简单”、“经典”、“粗体”等。选择一个适合自己文档风格的样式后,可以点击“自定义目录”进行更多设置。
5.文章目录:设置页码的位置和样式
在“自定义目录”界面中,可以进一步设置页码的位置和样式。例如,选择页码的对齐方式(左对齐、居中、右对齐),设置页码字体和大小等。
6.文章目录:应用目录到文档中
完成样式和设置后,点击“确定”按钮,即可将目录应用到你的Word文档中。
7.文章目录:更新目录
如果在文档编辑过程中有任何章节标题或页码发生了改变,你需要及时更新目录。只需右键点击目录,选择“更新字段”,然后选择“更新整个目录”,即可自动更新目录内容。
8.文章目录:常见问题与解决方法
在使用Word目录设置页码的过程中,有一些常见问题需要注意和解决。例如,页码显示错误、目录格式混乱等问题。本节将介绍这些问题的解决方法。
9.文章目录:注意事项
在使用Word目录设置页码时,需要注意一些细节。例如,在文档中添加新章节时要及时更新目录,避免删除或移动章节标题等。本节将重点介绍这些注意事项。
10.文章目录:技巧分享:自定义目录样式
如果对于Word提供的默认样式不满意,你还可以自定义目录的样式。本节将分享一些实用的技巧和方法,帮助你打造独特的目录样式。
11.文章目录:高级应用:多级目录设置
有些文档需要更为复杂的目录结构,例如多级目录。本节将介绍如何设置多级目录,并给出一些示例,帮助你更好地应用这一功能。
12.文章目录:交互式目录:添加超链接
在一些电子文档中,为了方便读者导航,我们可以为目录中的章节标题添加超链接。本节将介绍如何添加超链接,以实现交互式目录的效果。
13.文章目录:打印时页码的注意事项
在打印文档时,页码的显示可能会有一些问题。本节将介绍一些在打印时需要注意的事项,帮助你解决可能遇到的问题。
14.文章目录:与其他功能结合使用
Word目录功能可以与其他功能相结合,如标题样式、书签等。本节将介绍如何与这些功能相互配合,提高文档编写的效率。
15.文章目录:
通过本文的介绍,你应该已经掌握了使用Word目录设置页码的方法,并了解了一些技巧和注意事项。希望本文对你的文档编写工作有所帮助。如果在实际操作中遇到问题,可以随时参考本文或搜索相关教程解决。