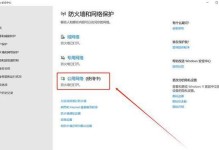在日常使用电脑时,我们经常会遇到需要修改密码的情况,例如忘记了密码、密码被泄露等。Win10操作系统提供了简单便捷的方法来修改密码,本文将详细介绍如何在Win10系统中修改密码的方法及步骤。
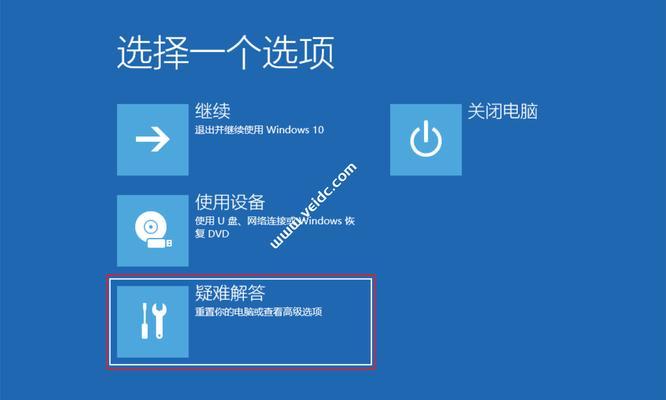
一、打开“设置”菜单
通过点击Win10系统桌面左下角的“开始”按钮,选择“设置”图标,即可打开Win10系统的设置菜单。
二、选择“帐户”选项
在设置菜单中,找到并点击“帐户”选项,这里可以管理与您的个人帐户相关的设置。
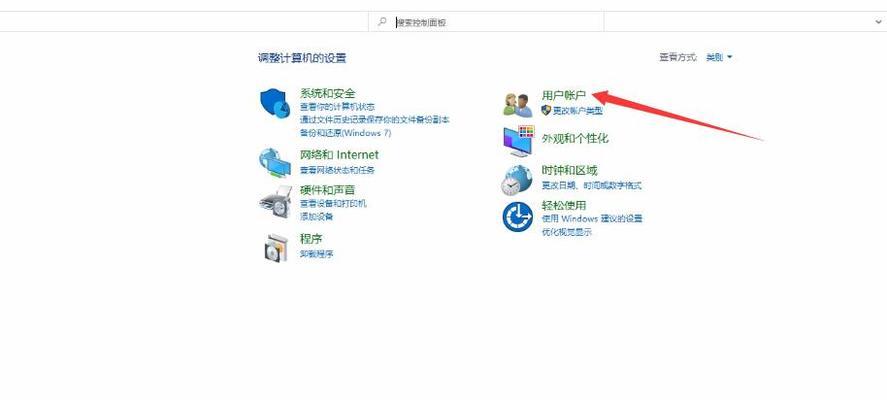
三、选择“登录选项”子菜单
在帐户页面中,选择左侧的“登录选项”子菜单。这里您可以管理登录到您的帐户所需的各种选项。
四、验证身份
在登录选项子菜单下,点击“更改”按钮。系统将要求您验证您当前的帐户身份。输入您当前使用的密码,并点击“确定”。
五、选择“更改密码”
在验证身份成功后,您将看到一个名为“更改密码”的选项。点击该选项来进入密码修改界面。
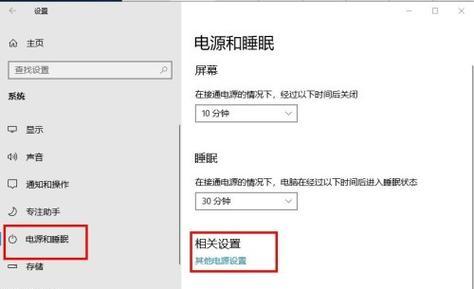
六、输入当前密码
在“更改密码”页面,您需要首先输入当前使用的密码。这是为了确保只有您本人才能修改密码。
七、输入新密码
接下来,在相应的文本框中输入您想要设置的新密码。确保您的新密码足够复杂和安全,包含字母、数字和符号的组合,并且长度不少于8个字符。
八、确认新密码
在确认新密码的文本框中,再次输入您刚刚设置的新密码。确保两次输入的密码完全一致,以免出现输入错误导致无法登录的问题。
九、添加密码提示
为了帮助您记住新密码,在“添加密码提示”文本框中可以输入一些提示信息,以备将来忘记密码时使用。密码提示应该具有一定的关联性,但又不能直接泄露密码本身。
十、点击“下一步”
在确认所有信息无误后,点击“下一步”按钮,系统将开始保存并应用您的新密码。
十一、重新登录
现在,您已成功修改了Win10系统的登录密码。注销当前帐户,并使用新设置的密码登录。
十二、测试新密码
使用新密码登录后,进行一次测试以确保您可以正常登录并使用系统。如果一切正常,则说明您已成功修改了Win10系统的密码。
十三、备份重要文件
在修改密码后,建议您备份您的重要文件,以防万一。定期备份文件是保护您数据安全的重要步骤。
十四、定期修改密码
为了保护您的帐户安全,建议定期修改密码。定期更改密码可以提高您帐户的安全性,并减少密码被盗用的风险。
十五、
通过简单的步骤,您可以轻松地在Win10操作系统中修改密码。确保您选择一个强密码,并定期修改密码以保护您的帐户安全。在遇到忘记密码或密码泄露的情况下,按照本文所述的方法,即可重新设置新密码,确保您的电脑和个人信息安全。