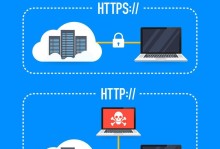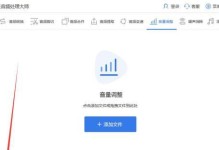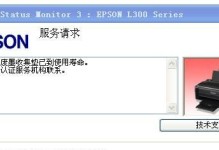在笔记本电脑使用过程中,有时候会遇到系统崩溃、病毒感染等问题,需要重新安装操作系统。而使用系统U盘安装系统相比传统光盘安装更加方便快捷。本文将详细介绍如何使用系统U盘安装笔记本操作系统的步骤和注意事项。
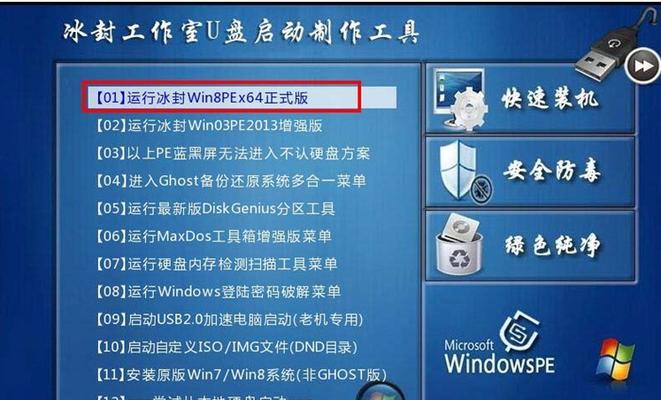
1.准备系统镜像文件
在开始安装系统之前,首先需要准备好对应的系统镜像文件。可以从官方网站下载最新的操作系统镜像,确保镜像文件完整并没有被篡改。
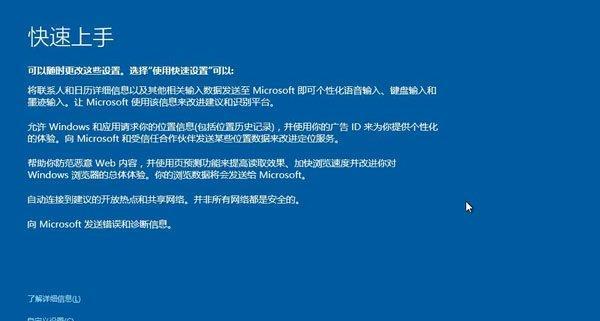
2.获取一个空白U盘
选择一个容量足够的U盘作为系统安装盘,确保其没有重要数据,因为制作过程会清空U盘中的所有数据。
3.格式化U盘
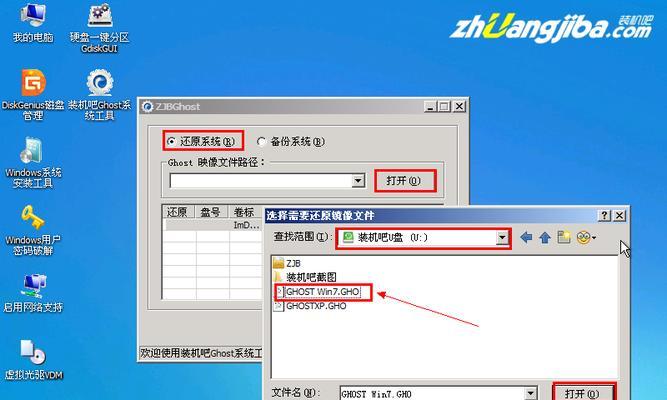
插入U盘后,打开电脑的资源管理器,找到U盘所在的位置,右键点击并选择“格式化”。在弹出的对话框中选择默认的格式化选项,并点击开始进行格式化。
4.准备启动盘制作工具
在制作启动盘之前,需要下载一个启动盘制作工具。推荐使用官方提供的制作工具,如Windows系统可以使用WindowsUSB/DVD下载工具。
5.安装启动盘制作工具
双击下载好的启动盘制作工具安装程序,并按照提示进行安装。安装完成后,打开制作工具并点击下一步。
6.选择系统镜像文件
在制作工具的界面中,选择之前下载好的系统镜像文件,并将其导入制作工具中。
7.选择U盘
在制作工具的界面中,选择之前准备好的U盘作为启动盘的目标位置。
8.开始制作启动盘
确认系统镜像文件和U盘的选择后,点击开始制作启动盘按钮。此时,制作工具会自动将系统镜像文件写入U盘中,并将其转化为可引导的启动盘。
9.设置笔记本电脑启动顺序
插入已制作好的启动盘后,重启笔记本电脑并进入BIOS设置界面。在设置界面中,找到启动选项,并将U盘设置为第一启动顺序。
10.保存设置并重启电脑
在设置好启动顺序后,保存设置并重启电脑。笔记本电脑将会从U盘启动,并进入系统安装界面。
11.按照安装向导进行操作
在系统安装界面中,根据向导的提示进行操作。通常需要选择安装语言、接受许可协议、选择安装目标盘等步骤。
12.等待系统安装完成
安装过程需要一定时间,耐心等待系统安装完成。期间不要随意操作电脑,以免影响系统安装。
13.完成系统安装
当系统安装完成后,笔记本电脑会自动重启。此时,可以断开U盘并进行后续系统设置。
14.配置系统设置
根据个人需求,配置系统的个性化设置,包括网络连接、用户账户、系统更新等。
15.备份系统及重要数据
为了避免以后出现系统问题时的麻烦,建议在系统安装完成后,及时备份系统和重要数据,以免数据丢失。
通过使用系统U盘安装笔记本操作系统,可以快速高效地完成系统安装。只需准备系统镜像文件和一个空白U盘,然后通过制作工具将镜像文件写入U盘,并设置笔记本电脑从U盘启动。按照安装向导进行操作,耐心等待系统安装完成后,即可享受全新的操作系统。在安装完成后,及时进行系统设置和数据备份,以确保系统稳定性和数据安全。