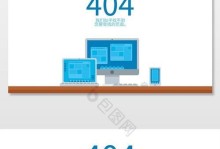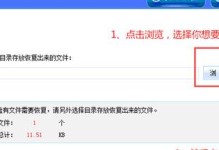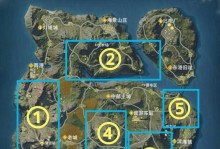固态硬盘的快速读写速度和稳定性使其成为现代计算机用户的首选。然而,许多用户可能会遇到一个问题,即如何正确地将操作系统安装到固态硬盘上。本文将向大家介绍一种简单而有效的方法来手动安装系统到固态硬盘上,并提供详细的步骤和注意事项。
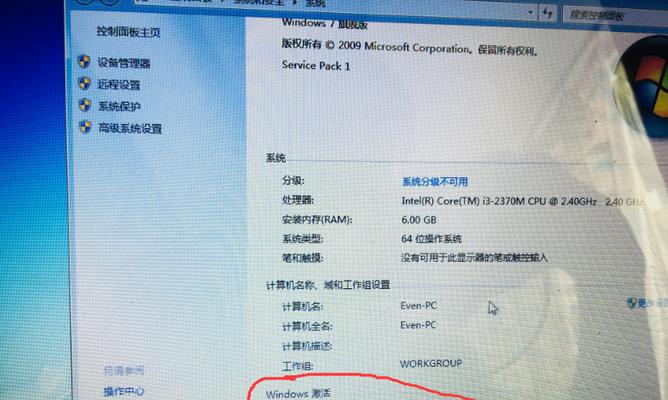
一:准备工作
在安装系统之前,首先要确保你已经准备好以下物品:一台计算机、一个固态硬盘、一个可引导的系统安装盘或USB驱动器,以及需要安装的操作系统的安装文件。
二:备份重要数据
在开始安装系统之前,务必备份你固态硬盘上的所有重要数据。由于安装系统会格式化硬盘,这将导致所有数据丢失。通过将数据备份到外部存储设备或云存储服务,可以确保数据的安全。
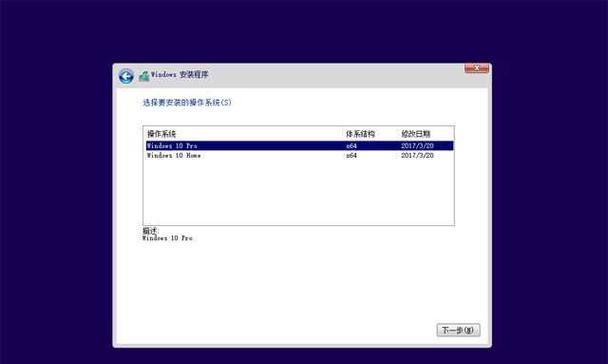
三:BIOS设置
在进入系统安装过程之前,需要进入计算机的BIOS设置界面。通过按下计算机启动时显示的键(通常是Del、F2或F10键)来进入BIOS设置界面。在设置界面中,找到“启动顺序”或“引导选项”,确保将固态硬盘设置为第一启动设备。
四:系统安装盘的制作
如果你已经拥有一个可引导的系统安装盘或USB驱动器,跳过此步骤。否则,你可以使用一个可用的计算机和合适的软件来制作一个可引导的系统安装盘或USB驱动器。
五:连接固态硬盘
将固态硬盘连接到计算机的合适接口上。根据固态硬盘的类型,可以选择将其连接到SATA接口或M.2接口上。确保连接稳固,并将其固定在计算机的固态硬盘槽中。

六:启动计算机
将制作好的可引导系统安装盘或USB驱动器插入计算机,并重启计算机。计算机应该会自动从安装介质上启动。
七:选择语言和区域设置
在系统安装程序开始运行后,你将需要选择你想要使用的语言和区域设置。根据自己的喜好进行选择,并点击下一步继续。
八:安装选项
在接下来的页面上,你将看到不同的安装选项。选择“自定义”或“高级”选项,以便能够手动选择安装目标。
九:选择安装目标
在安装选项中,你将看到一个包含硬盘和分区列表的页面。选择你要安装系统的固态硬盘,并点击“下一步”继续。
十:系统分区
在选择了安装目标之后,你将需要对固态硬盘进行分区。点击“新建”按钮来创建一个新的主分区,并为其分配适当的大小。如果你想要多个分区,可以重复此步骤。
十一:系统安装
选择一个分区作为系统安装位置,并点击“下一步”开始系统安装过程。系统将会将所需文件复制到固态硬盘上,并自动完成安装过程。
十二:重启计算机
安装完成后,系统会提示你重启计算机。拔掉系统安装盘或USB驱动器,并重启计算机。
十三:系统初始化
在计算机重新启动后,你将需要完成一些系统初始化的设置。按照屏幕上的指示进行操作,包括选择用户名、密码和网络设置。
十四:更新和驱动程序安装
一旦系统初始化设置完成,你应该立即更新操作系统,并安装必要的驱动程序来确保固态硬盘正常工作。这可以通过系统自动更新或手动下载和安装驱动程序来完成。
十五:完成安装
经过以上步骤,你已经成功地手动将操作系统安装到固态硬盘上了。现在,你可以享受固态硬盘带来的高速和稳定性。
手动安装系统到固态硬盘可能对一些用户来说是一项具有挑战性的任务,但通过遵循上述步骤和注意事项,你可以轻松地完成这个过程。记住备份重要数据,并始终关注硬盘连接、分区和安装选项。一旦安装完成,别忘了更新系统和安装驱动程序,以确保固态硬盘的顺利运行。现在,你可以享受快速启动和高速读写的操作系统体验了!